On this page:
Understand how shipping works when Dropshipping
- The only thing missing is the hosted online store you would receive from a regular Shopify plan. Combine the Shopify Lite tools with Oberlo and you can have a beautiful dropshipping store configured within a few hours. If you have any questions about getting set up with Shopify Lite or Oberlo, let us know in the comment below.
- Premium Duo is the subscription plan for two people living together. Each member has their own Premium Individual account, so there’s no need to share login details.; Plus Duo Mix - a playlist based on the tastes of both people on the plan.
When you sell products with Oberlo, all products are shipped by the suppliers. When you purchase a product from the supplier, you usually also have to pay for the shipping. The shipping cost depends on the shipping method and the destination country. You can find the potential shipping cost, shipping methods, and the estimated delivery time on each product page on Oberlo and AliExpress.
While Oberlo does not have live support you can always get in touch with Shopify support 24/7 via chat, phone or email for any urgent queries as Shopify Gurus are trained to offer amazing support with Oberlo. Again thank you for taking the time to bring this to our attention. Keep up the great work and best of luck with your business!
Important: Oberlo imports only the product cost to Shopify, but not its shipping information (shipping cost, shipping method, and delivery time). This means that the product’s shipping information from AliExpress/Oberlo is not automatically synced to your store. Therefore, you have to set up your shipping preferences within your Shopify admin.
How To Set Up A Shopify Store With Oberlo
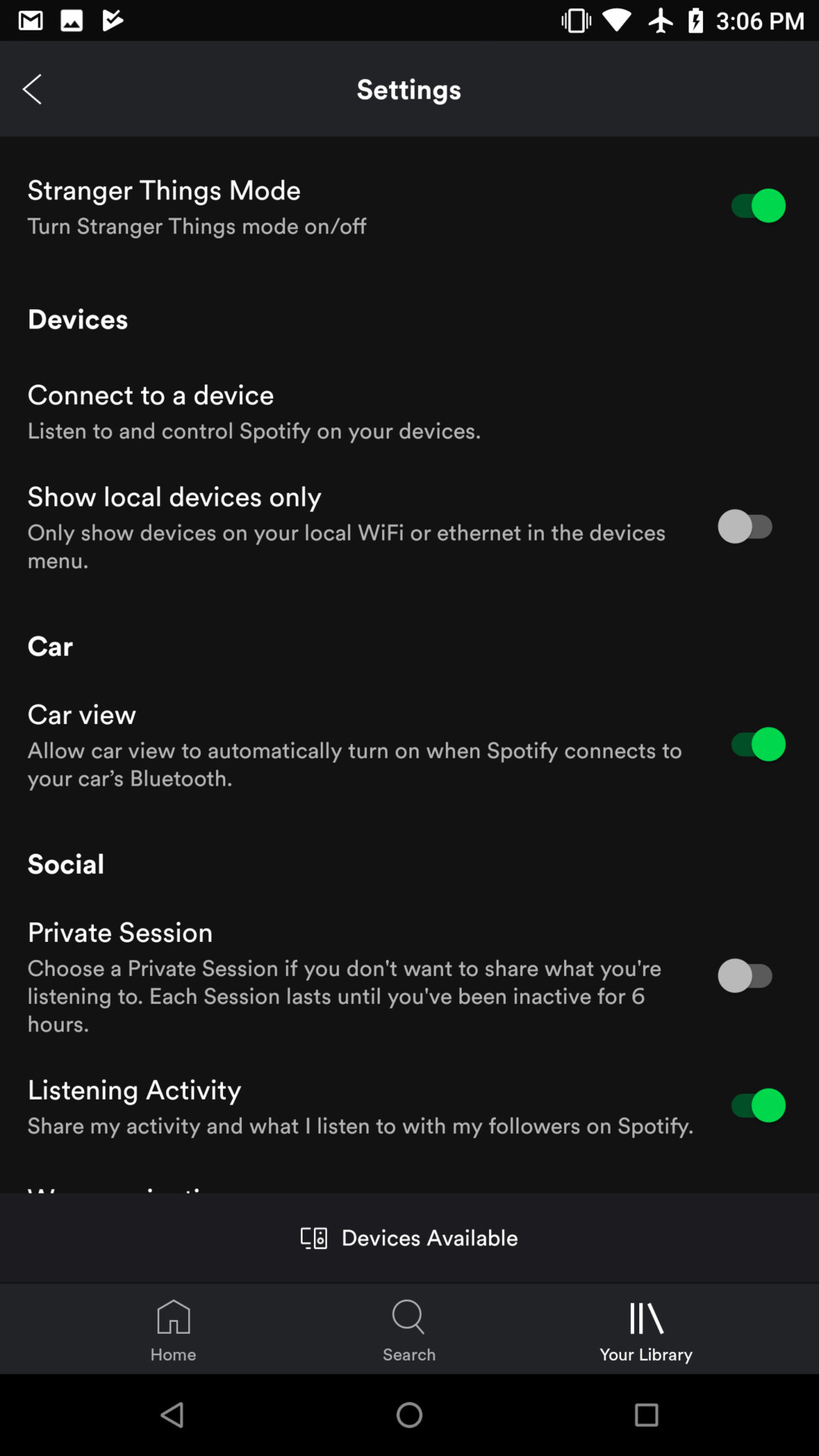
You can use one of the main shipping strategies in your Shopify store:
1. Ask customers to pay for the product and for the defined shipping cost.
2. Include the shipping cost (you need to pay the supplier) to your product price and make the shipping “free” for your customers.
Understand which shipping settings to use in Shopify
In your Shopify admin > Settings > Shipping and delivery, you only need to pay attention to the Shipping section. It contains the General shipping rates and the Custom shipping rates shipping profiles. All other settings are used when you sell and ship products on your own or use other services.
Shipping profiles allow you to customize your shipping settings to suit your business needs, whether you are dropshipping with Oberlo, fulfilling orders from multiple locations, or shipping products from your home. This means that you can have different shipping rates for specific products and locations.
Your business needs can help you to define which and how many shipping profiles you need to have:
- If you want to have the same shipping rules for all of your products, then you only need to use the General shipping rates shipping profile. This profile is created on each Shopify automatically and all of your products are assigned to it by default.
- If you aim to have different shipping rules for different products or locations, then you need to use the Custom shipping rates to create custom shipping profiles. These profiles have to be created manually by you and you can have up to 100 of them.

Set up general shipping rates
If you have decided to have the same shipping rules to all of your products, then use the General shipping rates shipping profile and follow these steps to create your shipping zones:
1. From your Shopify admin, go to Settings and then Shipping and delivery.
2. In the General shipping rates section, click Manage rates.
3. Now in the Products section, you can find all your products assigned to this shipping profile. Products that are assigned to other custom shipping profiles are excluded from this shipping profile.
4. In the Shipping from section, include the right locations. For example, if you stock all your Oberlo product inventory in the “Oberlo” location, then make sure this location is selected. Otherwise, if you do not select the right locations, your customers will not see shipping options at checkout and will not be able to purchase from your store.
5. In the Shipping to section, you need to set the shipping zones and shipping rates:
- Shipping zones - are countries you want to sell products to. If you want to apply different rates for certain shipping zones, then you can create multiple shipping zones. For example, you may want to charge 3.00 USD to the USA, however, 5.00 USD to France.
- Shipping rates - is the amount of how much you want to charge your customers for shipping.
Note: Make sure to delete any calculated shipping rates that might be present in the general shipping rates shipping profile by default. When dropshipping the AliExpress suppliers are handling the products instead of you, therefore, the Shopify calculated shipping rates are not applicable.
6. Click Create shipping zone to create a new shipping zone.
7. In the Zone name field, give a name to the new shipping zone.
8. In the Countries field, add countries to this shipping zone. To add all countries at once, select the Rest of the world.
9. Click Done and then Save to confirm.
Once you have your shipping zones created, then you need to create the shipping rates.
1. Next to your created zone, click Add rate.
2. Make sure that the Set up your own rates option is selected.
3. In the Rate name setting, create a name for the rate. Your customers will see it on the checkout. You may also write the estimated delivery time here.
4. In the Price field, add the shipping cost you want to charge your customers. To make the shipping free, type in 0.00.
5. Click Add conditions to customize your rules. You can choose whether you want to use weight or price-based rates and if you want to set price ranges.
- Based on item weight - create a shipping rate where the shipping cost depends on the product weight.
- Based on order price - create a shipping rate where the shipping cost depends on the total value of the order.
6. Click Done and then Save to confirm.
Setting Up Spotify With Oberlo For Free Download
Create custom shipping rates
If you decide that you want to have different shipping rates for certain products or locations, then you need to create another shipping profile. This can be especially relevant if you use one Shopify store for dropshipping and for selling your own products.
For example, you may want to charge 2.00 USD shipping cost for Oberlo products, however, you want to charge 5.00 USD shipping for the products you ship on your own. In this case, if your customer purchases two products from different locations (Oberlo and your other location), then they receive a combined shipping cost (7.00 USD) on the checkout. To achieve this, you need to have the General shipping rates shipping profile and then create one or multiple custom shipping profiles with custom shipping rates.
To create a new custom shipping profile, follow the steps below:
1. From your Shopify admin, go to Settings and then Shipping and delivery.
2. In the Custom Shipping Rates section, click Create new profile.
Oberlo Free Trial
3. Firstly, add a name for your new shipping profile.
4. In the Products section, select the products you want to add to this shipping profile.
5. In the Shipping from section, select locations you want to apply this profile for.
6. In the Shipping to section, create zones and rates as explained in the previous Set up general shipping rates section.
7. To save your changes, click Save.
To make sure that you have set up your shipping settings correctly, you can visit your Shopify store as a customer, add a product to the shopping cart, proceed to the checkout, and check if the shipping options are displayed as intended.
To use Oberlo with Shopify, you need to have a Shopify store. Visit Shopify and click Get started to sign up. After you have a Shopify store, then go to the Shopify App Store and search for and install the Oberlo application.
Another way to get started is by going to the Oberlo website and signing up to Oberlo. This lets you explore products before signing up for a Shopify store.
After a Shopify account and Oberlo account are linked, you can't unlink them to connect your Shopify account with a different Oberlo account. If you want to connect a Shopify account to a different Oberlo account, then you need to start a new Shopify account.
Install Oberlo from the Shopify App Store
Visit Oberlo in the Shopify App Store.
Click Add app.
Oberlo asks for permission to manage your orders, products, and other data. Click Install app to give Oberlo permission for all functions.
Connect Oberlo to your Shopify store
Visit the Oberlo website.
Click Join Oberlo free to sign up for an Oberlo account.
In the Oberlo dashboard, click Connect a store.
If you're not logged into Shopify, then log in with your store's information.
Oberlo asks for permission to manage your orders, products, and other data. Click Install app to give Oberlo permission for all functions.
How To Add Products To Shopify With Oberlo
Open Oberlo
Setting Up Spotify With Oberlo For Free Trial
- From your Shopify admin, click Apps.
- Click Oberlo.