- Remove Spotify App Ads Android No Root App
- Android Spotify App Very Slow
- Remove Spotify App Ads Android No Root Password
- Spotify App Android Apk
Ads are the most critical problem android users face while working or surfing on an app. They get irritated and some times angry. So in this article I will tell you how to remove ads from android apps by two different methods.One for only few android users and one for all.So lets get started. Ads are the most critical problem android users face while working or surfing on an app. They get irritated and some times angry. So in this article I will tell you how to remove ads from android apps by two different methods.One for only few android users and one for all.So lets get started. Spotify music is incredible except for the ads playing at intervals with no download function. However hard Spotify free users have done, the only way to get rid of the ads on Spotify is only to pay a monthly bill for the Spotify Premium.
I know. You are quite irritated at the moment. Every time you unlock your phone, you are greeted by weird ads (and that's what led to you this article). Right?
I know the feeling. It seems ads have hijacked our Android phones. First, let me clear the air by saying that no, your device isn’t infected by the virus. However, yes, it’s infected by an adware.
Adware is an unwanted app that is automatically installed on your phone when you download any malicious app from the Play Store. The only job of an adware app is to show you advertisements. It will pop up anywhere without your consent and show ads, mostly after you unlock your phone.
Although it’s disturbing, you don’t need to worry. We will help you remove these ads from your phone. The process involves two steps: first, you need to find the misbehaving app and then you have to uninstall it.

Find the App Showing Ads
Solution 1: Check Recent Apps
This is the easiest and the most effective way to find the app showing ads on your Android device. Here’s what you need to do.
Unlock the phone normally and then when you get the ad, tap the Recent apps button on your device.
You will be taken to the Recent apps screen. Here you will see the name or the icon of the app that’s showing ads to you. Remember the name/icon and then follow the method given below to uninstall this particular app from your device.
Solution 2: Find Rogue Apps From Home Screen
Did you recently download an app from the Play Store? Or did your kid install a game on your phone? If you don’t remember, look for the app icon on the home screen or in the app drawer. You need to uninstall these one by one to find the app throwing the ads.
Solution 3: Check App Without an Icon
Interestingly, some apps don’t appear in the app drawer or on home screen. So basically, when you are looking for rogue third-party apps, you might not find it in the app drawer.
To find these apps, you will have to go to Settings > Apps. Here you will find that app with no icon. This is the culprit that you need to uninstall ASAP.
Also on Guiding Tech
7 Handy Android Tips And Tricks That You Must Use
Read MoreSolution 4: Check Running Services
Another way to find mischievous apps is to find them under Running Services setting. This setting is not enabled by default. It is present under the Developer options.
Here’s what you need to do.
Step 1: You need to activate the Developer options first. In case, you have already enabled them, you can skip to step 2.
To enable Developer options, go to Settings > System > About phone and tap the build number 7 times. You will receive a message saying Developer options enabled.
Step 2: After enabling the Developer options, open Settings again and tap System followed by Developer options.
Step 3: Under Developer options, tap Running services. Here you will find the apps currently running on your system. If you find an app that you don’t recognize, follow the method given below to uninstall it.
Solution 5: Download Ad Detector App
If none of the above methods work for you and you can't seem to find the rogue app, download the AppBrain Ad Detector app from the Play Store. This app basically sorts and shows the apps that have ads. All the apps that appear at the top show some kind of ads to you.
Check the apps at the top and uninstall them one by one. The issue should be fixed by uninstalling one of these apps.
Also on Guiding Tech
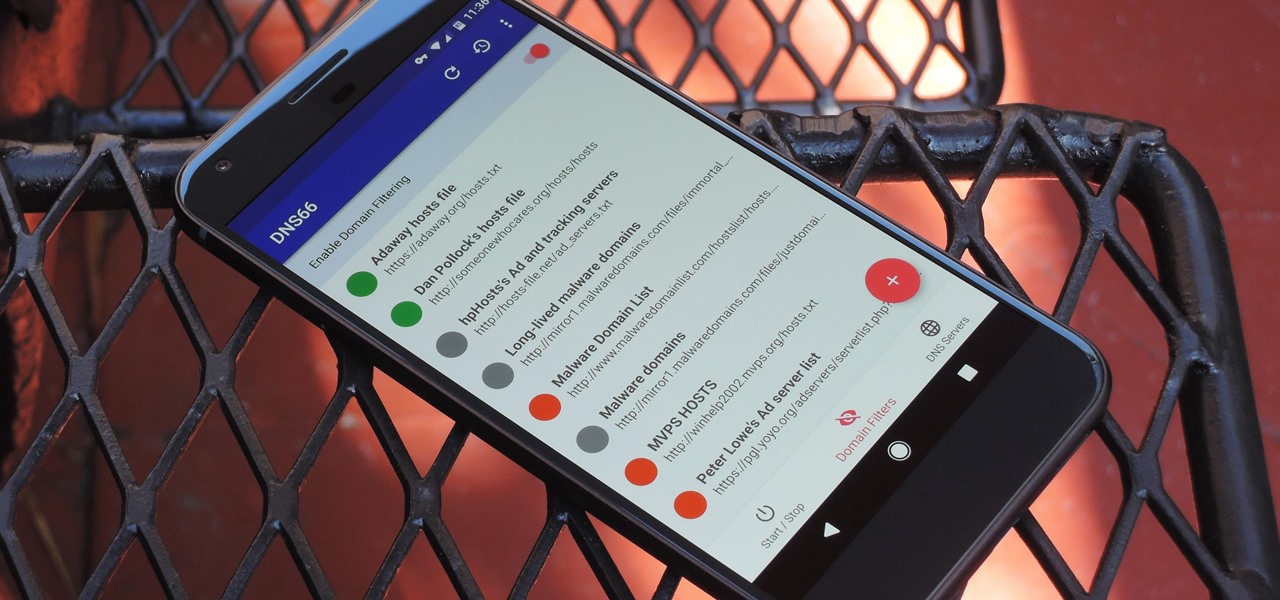
Top 17 New WhatsApp Tips & Tricks on Android
Read MoreHow to Uninstall Apps Showing Ads on Lock Screen
This is straightforward once you know which app is causing the problem.
Step 1: Open Settings on your phone and navigate to Apps/Apps & notifications/App Manager.
Step 2: Find the culprit app that is responsible for sending ads. Tap on it. Then on the next screen, tap Uninstall. This will remove the app from your device. Check and verify if the ads have been removed by unlocking your device.
If the ads are still there, do this for all apps that might look suspicious to you.
Note: Sometimes, you will not find the Uninstall button in the apps. It might be greyed out. Other times, when you tap the uninstall button, you will get the message saying that this app has administrative rights. It cannot be uninstalled. To uninstall such apps, follow the next solution.Solution: Revoke Administrative Powers
In cases where an app cannot be uninstalled by tapping the Uninstall button, follow the steps:
Step 1: Open Settings on your phone and navigate to Security (On some devices, Security is present under Settings > Advanced Settings).
Step 2: Under Security, tap Device Administrators or Device admin apps. Disable the apps that may seem unusual or without an icon.
Step 3: Once the app is disabled, uninstall it from your device.
Good Riddance
Apps taking over your phone and popping up crappy ads without your permission is probably the most irritating thing about the openness of Android. But every problem has a solution, and we hope one of the above solutions fixed your problem.
The above article may contain affiliate links which help support Guiding Tech. However, it does not affect our editorial integrity. The content remains unbiased and authentic.Read NextFacebook Privacy Settings: 9 Tips for Better ExperienceAlso See#lock screen
Did You Know
IR blasters were available on old Nokia phones to transfer data.
More in Android
5 Best Gallery Apps With Hide Photos Option for Android
Method 2: Block Ads on Spotify with AudFree Software
Remove Spotify App Ads Android No Root App
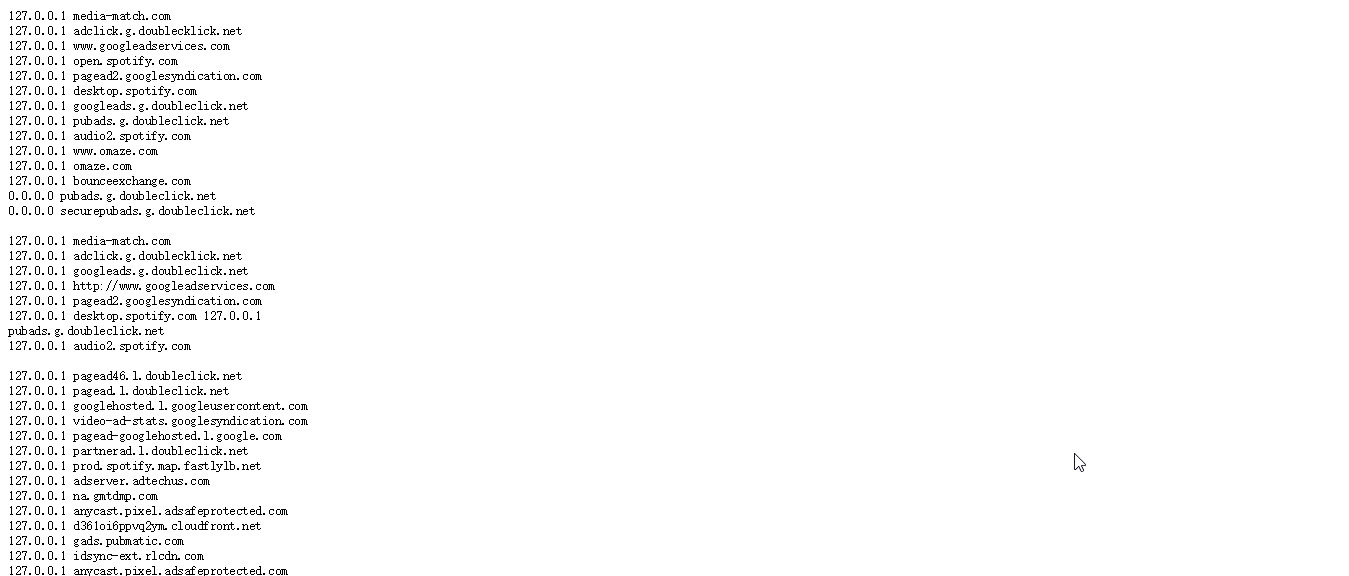
Instead of upgrading to premium plan on Spotify, another way is to download Spotify music and playlists as local files so that there is no way for Spotify advertisement. When it comes to downloading Spotify tracks to local files on computer, free users need to look for a professional third-party Spotify downloading tool.
Android Spotify App Very Slow
Here, we can meet AudFree Spotify Playlist Downloader, which is not only a Spotify music downloader and converter but also a Spotify ad blocker. It is capable of downloading songs and tracks from Spotify for offline playback and converting them to MP3, FLAC, WAV, AAC, M4A and M4B while removing ads and preserving high-quality local audio files, even if you are using a free Spotify account.
AudFree Spotify Playlist Downloader
- Download Spotify songs and playlists for offline playback
- Convert Spotify music to MP3, AAC, FLAC, M4A, WAV, etc.
- Block ads on Spotify while removing DRM protection
- Work at 5X faster speed, edit music quality and parameters
Download Ad-free Spotify Music with AudFree
Step 1. Launch AudFree program on your computer with Spotify opened. You can drag and drop tracks from Spotify the main interface or copy and paste the URL of Spotify files to the search box of AudFree.
Step 2. To get high output audio quality, you’d better to open setting window by clicking Preference -> Convert option, in which you can customize bit rate as 320 kbps. Also, you can set output format as you need.
Remove Spotify App Ads Android No Root Password
Step 3. Now, you just need to hit on the ‘Convert’ button, and AudFree software will start to download Spotify files to destination folder blocking the ads. After conversion, you can listen to Spotify songs on all devices without ads.
Spotify App Android Apk
Note: If you are using AudFree Spotify Playlist Downloader for Windows to skip ads, you’d better to login the 30-day free trial premium account. And then it will download ad-free Spotify playlists to MP3 or other common audio files successfully.