How to remove ads from Spotify on Windows and MAC so as to have the Premium version without paying for subscription
In the Spotify menu, click File→Preferences (or Spotify→Preferences on a Mac) to reach your Spotify Preferences screen. Below Location, click Browse. A Browse dialog box appears. Navigate to your external hard drive or storage device (E:/, for instance), and then select a folder in which you want to store your cache file. The local files in Spotify will be available offline via Spotify on your mobile device. There are a couple of things to mention here. First off, Spotify only supports MP3 and M4P files. Remove downloaded files from Spotify on the desktop by going to Settings Local Files and toggling off Show Local Files. On a mobile device, try clearing space in your internal storage, or go to Settings Storage and select Delete Cache.
Remove Advertising from Spotify on Windows and MAC
Spotify is the queen app for music streaming, for 10 dollars a month you will have access to millions of songs, but there is also a free version that through the inclusion of advertising you can listen to all the songs without paying.
If you do not like listening to all the streaming music on Spotify without advertising, here we are going to see how to permanently block the advertisements of Spotify on Windows and MAC.
The trick is to modify the HOST file of Windows and MAC so as to block all the advertisements of Spotify that will no longer be able to reproduce them because the advertising will be there but we will not hear anything because the program will not take any sound.
How to edit hosts files on Windows and block the advertising of Spotify
- To edit the host file you need to go to the C:/Windows/System32/drivers/etc/ directory
- Find the host file and click with the right mouse button and select the item Open With -> Find Windows Notepad
- Now that you have opened the host file, you can edit it as a normal text file and proceed with the change that we will describe later.
How to edit hosts file on macOS and block Spotify advertising
- Start the Terminal from Applications -> Utilities or start it via Spotlight
- Type the command cd/private/etc/ to go to the folder containing the file
- Type sudo pico hosts
- Enter the password of your account on Mac and click Enter
- The hosts file screen will appear on Mac OS X: move down the last line of the file with the arrow keys
- Enter the chosen IP address and hostname, also by copy/paste
- Press CTRL + O to save
- Press CTRL + x to exit the terminal.
HOSTS file to block advertising on Spotify
Now that we have seen how to modify the host file on Windows and MAC you have to copy it in the file after the following lines:
and insert the contents for Windows and MAC that you find below.
Edit the host file on Windows by copying the following lines
0.0.0.0 adclick.g.doublecklick.net
0.0.0.0 adeventtracker.spotify.com
0.0.0.0 ads-fa.spotify.com

0.0.0.0 analytics.spotify.com
0.0.0.0 audio2.spotify.com
0.0.0.0 b.scorecardresearch.com
0.0.0.0 bounceexchange.com
0.0.0.0 bs.serving-sys.com
0.0.0.0 content.bitsontherun.com
0.0.0.0 core.insightexpressai.com
0.0.0.0 crashdump.spotify.com
0.0.0.0 d2gi7ultltnc2u.cloudfront.net
0.0.0.0 d3rt1990lpmkn.cloudfront.net
0.0.0.0 desktop.spotify.com
0.0.0.0 doubleclick.net
0.0.0.0 ds.serving-sys.com
0.0.0.0 googleadservices.com
0.0.0.0 googleads.g.doubleclick.net
0.0.0.0 gtssl2-ocsp.geotrust.com
0.0.0.0 js.moatads.com
0.0.0.0 log.spotify.com
0.0.0.0 media-match.com
0.0.0.0 omaze.com
Spotify Local Files
0.0.0.0 open.spotify.com
0.0.0.0 pagead46.l.doubleclick.net
0.0.0.0 pagead2.googlesyndication.com
0.0.0.0 partner.googleadservices.com
0.0.0.0 pubads.g.doubleclick.net
0.0.0.0 redirector.gvt1.com
0.0.0.0 s0.2mdn.net
0.0.0.0 securepubads.g.doubleclick.net
0.0.0.0 spclient.wg.spotify.com
0.0.0.0 tpc.googlesyndication.com
0.0.0.0 v.jwpcdn.com
0.0.0.0 video-ad-stats.googlesyndication.com
0.0.0.0 weblb-wg.gslb.spotify.com
0.0.0.0 www.googleadservices.com
0.0.0.0 www.googletagservices.com
0.0.0.0 www.omaze.com
Edit the host file on MAC by copying the following lines
127.0.0.1 adclick.g.doublecklick.net
127.0.0.1 adeventtracker.spotify.com
127.0.0.1 ads-fa.spotify.com
127.0.0.1 analytics.spotify.com
127.0.0.1 audio2.spotify.com
127.0.0.1 b.scorecardresearch.com
127.0.0.1 bounceexchange.com
127.0.0.1 bs.serving-sys.com
127.0.0.1 content.bitsontherun.com
127.0.0.1 core.insightexpressai.com
127.0.0.1 crashdump.spotify.com
127.0.0.1 d2gi7ultltnc2u.cloudfront.net
127.0.0.1 d3rt1990lpmkn.cloudfront.net
127.0.0.1 desktop.spotify.com
127.0.0.1 doubleclick.net
127.0.0.1 ds.serving-sys.com
127.0.0.1 googleadservices.com
127.0.0.1 googleads.g.doubleclick.net
127.0.0.1 gtssl2-ocsp.geotrust.com
127.0.0.1 js.moatads.com
127.0.0.1 log.spotify.com
127.0.0.1 media-match.com
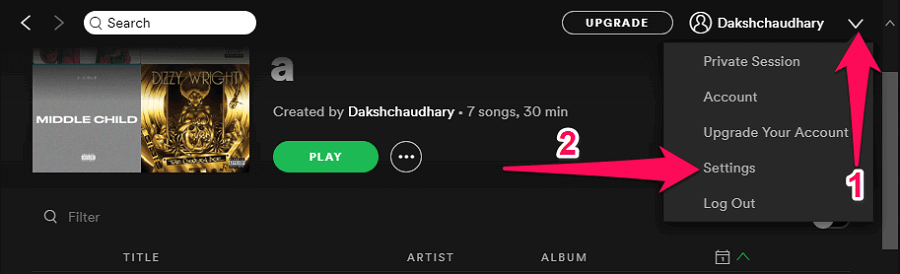
127.0.0.1 omaze.com
127.0.0.1 open.spotify.com
127.0.0.1 pagead46.l.doubleclick.net
127.0.0.1 pagead2.googlesyndication.com
127.0.0.1 partner.googleadservices.com
127.0.0.1 pubads.g.doubleclick.net
127.0.0.1 redirector.gvt1.com
127.0.0.1 s0.2mdn.net
127.0.0.1 securepubads.g.doubleclick.net
127.0.0.1 spclient.wg.spotify.com
127.0.0.1 tpc.googlesyndication.com
127.0.0.1 v.jwpcdn.com
127.0.0.1 video-ad-stats.googlesyndication.com
127.0.0.1 weblb-wg.gslb.spotify.com
127.0.0.1 www.googleadservices.com
127.0.0.1 www.googletagservices.com
Remove Local Files Spotify Mac 10
127.0.0.0 www.omaze.com
Here is that once you have modified and saved the hosts file on Windows and MAC we will have obtained 100% blocking of advertising on Spotify.
Spotify is great as long as you don’t hit a bump with some sync problem. Oh, there’s the issue of your premium account not getting activated (or recognized in mobile), but that’s often just a server glitch.
If local files from your Mac or PC don’t get synced with Spotify and instead, Spotify shows you ‘similar’ tracks that you can download instead, that’s going to be one big headache. This usually happens when you have music tracks with metadata that’s way too similar to the ones Spotify has on its server.
Why does this happen? The issue crops up mostly when you’ve got fan-versions of a popular song, or remixes and other modifications that leave pretty much of the metadata intact. This makes Spotify think that you’re trying to upload a song that’s already up there and so, it prevents sync and offers to let you grab the cloud versions.
Too bad, eh. But there’s a quick fix.
This is what you should try if Spotify not syncing Local Files to iPhone:
(make sure you use the same account on Spotify for your Mac/PC as well as for your iPhone)
Step 1. First, connect both your PC/Mac and your iPhone to the same Wi-Fi network.
Step 2. Now, open iTunes on your PC/Mac and you should find your iDevice listed under the Devices tab on the sidebar.
Step 3. Create a new playlist from your system (on the device) and place one of the local files into this.
Step 4. Open Spotify on your iPhone and then select the newly created playlist.
Step 5. Enable “Available Offline.”
Step 6. You’ll now see a progress icon right beneath the song you’ve got on the playlist. This will get the song from the cloud to your Spotify app.
Delete Local Files Cache Spotify Mac
Step 7. That’s about it.
When you add more songs to this playlist, they get synced. Make sure you don’t turn off the offline sync feature.
Note that there’s a limit to the number of offline songs you can have on your device (each).
That’s all folks!
Feel free to share your thoughts and feedback with us in the comment section.
The founder of iGeeksBlog, Dhvanesh, is an Apple aficionado, who cannot stand even a slight innuendo about Apple products. He dons the cap of editor-in-chief to make sure that articles match the quality standard before they are published.
- https://www.igeeksblog.com/author/dhvanesh/
- https://www.igeeksblog.com/author/dhvanesh/
- https://www.igeeksblog.com/author/dhvanesh/
- https://www.igeeksblog.com/author/dhvanesh/