- Spotify On Kindle Fire
- Free Spotify For Kindle Firefox
- Spotify Kids App Kindle Fire
- Spotify App For Kindle Fire
- Spotify For Fire Tablet
Is it possible to stream Spotify on Amazon Kindle Fire for offline listening? The answer is yes. Since Amazon has launched Kindle Fire to enrich users' amusement, a certain group of people has got a piece of the tablet machine at hand. But as Amazon's product does not show friendly attitude to DRM-protected media, it has aroused the confusion whether users can play Spotify on Kindle Fire. Actually, it does, and let's see how's it going on.
Spotify Company About Jobs For the Record Communities For Artists Developers Advertising Investors Vendors Useful links Help Web Player Free Mobile App 2020 Wrapped. I tried to use Spotify on a Kindle Fire HDX, and considering it's a tablet, I was hoping that I'd be able to use the free version of Spotify where I can play any track. Unfortunately, it's saying my Kindle Fire is a moble device and not a tablet, which of course is not the case. Attractive, modern design. Accommodates multiple alarm times. Displays live local.
Part 1. Amazon Kindle Fire
Originally issued in 2011, Kindle Fire is a laptop-tablet with Android OS in Amazon's series product, with two types available, 7-inch and 8.9-inch. Kindle Fire is more than a digital reader that you can also work it as a mini tablet to appreciate movies, music, news, perform games, communicate with friends, and use office software.
Compared to Kinder Paperwhite, Kindle Fire a little falls short of reading effect but behaves better in reading scanned PDF, full-colored pictures like on magazines, Word document, and note-taking. Besides, it's complained that Fire shares a mere 7.5 battery life and a heavy and clumsy bearing.
Part 2. Normal Way to Play Spotify on Kindle Fire
Usually, Amazon fails to work out those DRM protected files. However, if you prefer to listen to Spotify music on Kindle Fire, a normal way is to install a Spotify app on the tablet. As a laptop tablet, Kindle Fire supports to install some apps or software on it. Once you get Spotify app installed well on Kindle Fire, and log in your account, then you can effortlessly enjoy Spotify songs on Kindle Fire.
However, a poor fact is that all the Amazon devices are not allowed to download Spotify songs for offline listening. That means you have to guarantee a good network for a smooth Spotify listening on Kindle Fire. For your consideration, we'd like to offer you a nice way for offline Spotify listening on Kindle Fire.
Part 3. Stream Spotify on Kindle Fire for Offline Listening
Kindle Fire has equipped a USB cable line to facilitate users to transfer the file to the device. As mentioned above, yet, Amazon device cannot receive and open the DRM protected files. That's where the problem kicks in. Spotify Music has been implemented certain protection so that users can play it on Spotify alone. This also explains why the offline music as a cache file cannot be played on other players and will disappear with the subscription ends. In an effort to stream Spotify on Kindle Fire for offline listening, we'd better go on two phases, Spotify conversion and then cable line transferring.
1. Convert Spotify Music to Compatible Files Format
It's not a hard task to do the Spotify conversion. You just need the help of TuneFab Spotify Music Converter. This software will naturally detect and remove the DRM protection on Spotify music in a few minutes and then offer you an available Spotify music in an optional MP3, M4A, WAV or FLAC format. The whole removing process is easy to handle and you can follow the steps below for details.
Step 1. Run TuneFab Spotify Music Converter
A great feature of the Converter software is that it needs to work with Spotify app. So please ensure that your computer has equipped the latest Spotify app to allow the access to the music library. Then launch TuneFab Spotify Converter, and it will activate the Spotify app to sync the playlist.
Step 2. Add Spotify Music
Choose either way below to add Spotify music.
1. Click 'Add Files', and it will pop up a new interface. Then drag songs, playlists, albums, tracks, etc. from Spotify to the interface.
2. Or go to Spotify. For the favored songs, click the three horizontal dots and copy the song link, and paste it into the search bar. Click 'Add'.

Step 3. Set Output Format
Click 'Options' > 'Advanced' > 'Format'. Choose one proper format for Spotify music.
Step 4. Start Spotify Conversion
Click 'Convert'. Wait a few minutes, and TuneFab Spotify Music Converter will finish converting Spotify music.
4 steps over, now you've managed to Spotify conversion for an available music. Now you are able to stream Spotify music to Kindle Fire via USB cable line.
2. Transfer Converted Spotify to Kindle Fire via Cable Line
Spotify On Kindle Fire
There are several steps you can take in this process.
Step 1. Connect your Kindle Fire to your computer via the USB cable. Please unlock your Kindle Fire if you have set a lock screen password on it.
Note: To complete the USB transfer, a Windows XP computer is required to install Windows Media Player 11, and a Mac should install Android File Transfer.
Step 2. Go to My Computer, and then open the Kindle Fire folder (titled 'Kindle').
Step 3. Next, open the Internal storage folder.
Step 4. Go to the output folder to save converted Spotify music. Then directly drag the whole folder to Kindle Fire's Internal storage folder.
Free Spotify For Kindle Firefox
Step 5. After the transferring task finishes, disconnect your Kindle Fire from your computer.
This time, you can go to your Kindle Fire and have fun appreciating the converted Spotify music. You will surprisingly find that you enjoy the same quality Spotify songs with the originals. That's because the tiny TuneFab Spotify Music Converter works well for a lossless Spotify conversion. Now enjoy your time listening to Spotify on Kindle Fire.
Spotify Kids App Kindle Fire
Use voice commands to control music and podcasts with Amazon Alexa!
Get started
Download the Alexa app, open it, and link your Spotify account with these steps:
- Tap the menu in the top-left.
- Tap Settings, then Music & Podcasts.
- Select Spotify, then Link account to Alexa.
- Enter your Spotify account details.
Spotify App For Kindle Fire
Set Spotify as your default service for music and podcasts so you don’t need to specify “on Spotify” at the end of your voice commands to play music:
- Tap the menu in the top-left.
- Tap Settings, then Music & Podcasts.
- Tap Choose default music services.
Note: To set Spotify as your default podcast service, tap Choose default podcast service. - Select Spotify and tap DONE.
Note: You still need to say “on Spotify” at the end of commands to play podcasts.
Now just ask Alexa to play something! E.g. 'Alexa, play Discover Weekly'. Check out the Amazon help site for supported languages.
Supported devices
Amazon Echo, Amazon Echo Dot, Amazon Echo Spot, Amazon Echo Show, Amazon Tap, Amazon Fire TV Cube, and all Sonos players.

Need help?
For help setting up and troubleshooting, go to the Amazon help site.
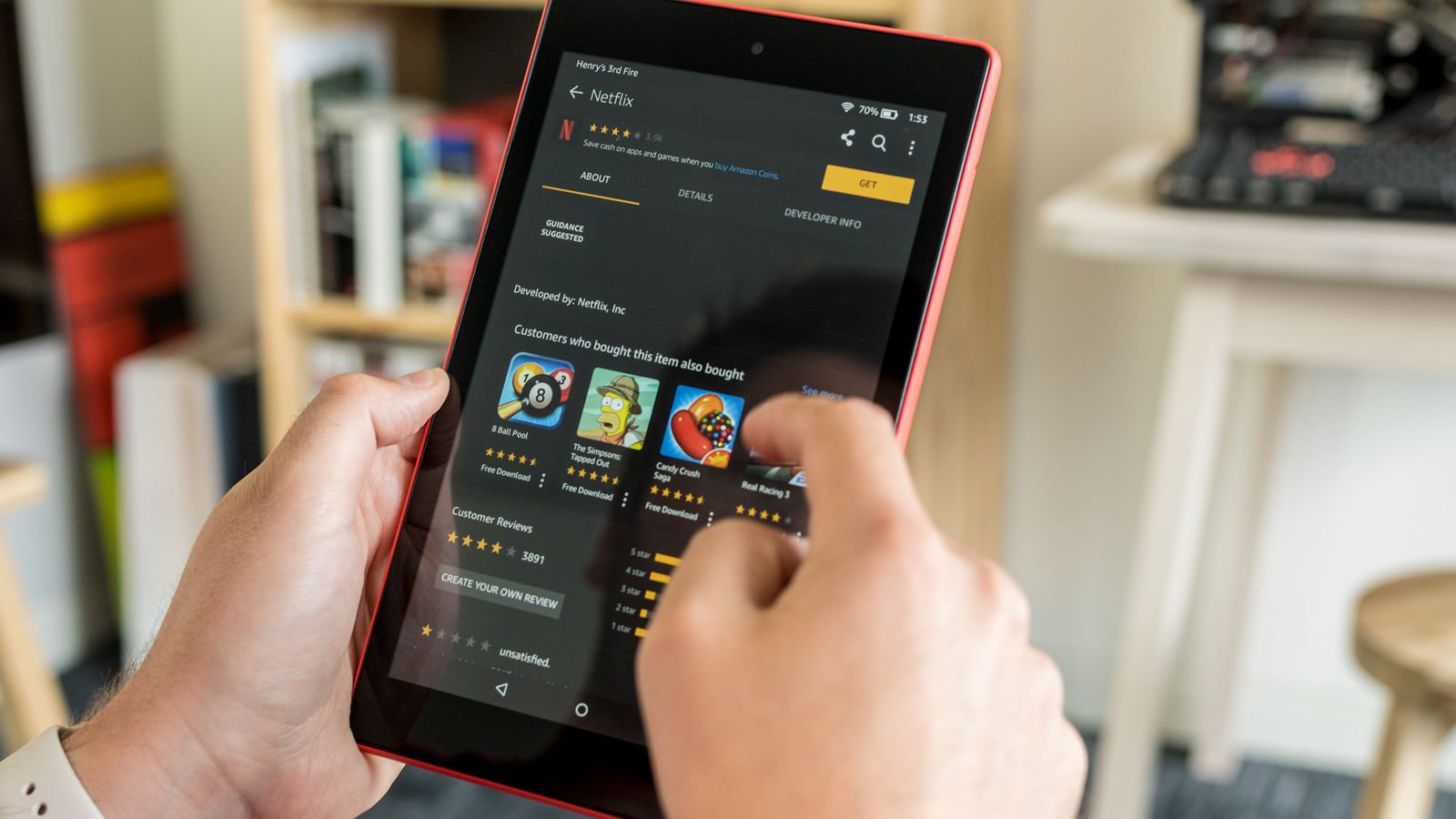
Spotify For Fire Tablet
Check out other articles on our support site for help with your Spotify account and payments, listening offline, or if you can’t play music.