It is not fair to pay $9.99 a month that you cannot store the Spotify songs on your device in the format of your choice. On top of all that, this option can only enable you to save the songs to your mobile device and not your computer. We have the method that you can use to convert Spotify to M4A and store it locally on any device. The Spotify to M4A converter we are about to introduce works fine on Mac, Windows, and Android and you can even download an entire Spotify playlist to M4A in one go. Let’s see how that works.
- Download To Mobile Device Spotify App
- Download To Mobile Device Spotify Playlists
- Spotify Download For Windows Phone
How to Download Spotify to M4A on Windows/Mac
Musify Music Downloader is a tool available for both Windows and Mac computers. You can use it to download music from more than 1,000 websites, including Spotify. It has the ability to download Spoyify playlists to M4A in one go. It downloads the ID3 tags of the music and lyrics automatically.
Samsung Gear 3 Spotify Player Device. Samsung is another partner of Spotify music. They have been working hard to put Spotify on almost all Samsung devices including mobile phones, home speakers, Smart Watches and so on. Set exceptions for spotify in any firewall or internet security programme. If you are unsure how to do this, temporarily disable them. Check that you haven't already hit the limit of 3,333 downloads per device or 9,999 downloads across all devices. On desktop, import your local files (with the 'Desktop' steps). Add the files to a new playlist. Log in on your mobile or tablet using the same WiFi as your desktop.
Steps to Download Spotify to M4A using Musify
Step 1 Download and Install Musify Music Downloader on PC
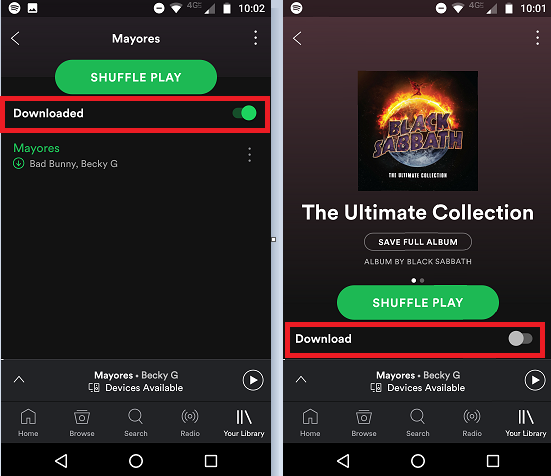
The download and installation procedure typically takes just a few minutes and it pretty straight forward.
Step 2 Get URL of Spotify content to Download
Open Spotify in a web browser and go to the song or playlist you want to download. Copy the URL of the media. This will be used to download it.
Step 3 Select the Required Download Settings
Now run the Musify and go to the Preferences tab. In the “Download” section, set the Output Format as M4A and Quality as per your choice.
Step 4 Paste the Copied Spotify URL
Click on the Paste URL button and the software will detect the URL from your clipboard and start the downloading process.
Step 5 Download Spotify M4A File
Once the song or playlist has been downloaded, you can access it through the “Downloaded” section of the software.
How to Download Spotify to M4A on Android
If you want to convert Spotify to M4A on Android device, iTubeGo for Android app is the tool you need. This app will not only make it possible for you to download Spotify songs to M4A but will also let you download audio and video content from 1,000 other websites. It is easy to use, simple, and totally safe for your device.

/cdn.vox-cdn.com/assets/2242933/spotifyios1_1020.jpg)
Download To Mobile Device Spotify App
Steps to Download Spotify Music using iTubeGo For Android
Step 1 Install the App on Android Powered Device
The iTubeGo for Android app is might be available on various platforms, but we recommend you to download and install it from the iTubeGo website. Once you have downloaded the installation file or APK, you can run it to install the app. The app is totally safe and secure, and you can install it with full confidence.
Step 2 Get Spotify Song URL
Now, Start your Spotify App and go to the song or playlist you want to download. Tap the “Share” button and press “Download with iTubeGo”.
Step 3 Download Spotify to M4A on Android Device
After getting the URL of the required song or playlist, iTubeGo will automatically fetch the copied link details and open a prompt box. You’ll be provided with different download settings. Select the format as M4A from the list that appears and click on the “OK” button and the song will be downloaded to your Android device.
FAQ about Spotify
Can Spotify Play M4A?
The answer is no, Spotify cannot play M4A files. However, the problem is that it doesn’t have the codec required to be able to play M4A files. In order to be able to play M4A files on Spotify, you’ll have to install the K-lite codec pack.
In Summary:
Spotify is one of the most extensive and regularly updated music collections to ever be but you can only listen to it online. If you want to download music from Spotify on your device and be able to play it offline and share it across devices, you need a special tool to be able to do that. On a computer, both Windows and Mac, you use Musify Music Downloader to accomplish this task while on an Android device the same can be done using iTubeGo Android application.
Whether driving the familiar streets of your daily commute, breaking out the guide book for a road trip, or just going around the corner to grab some milk, the first thing most people do when they get in the car is turn the volume up. And if you already use Spotify to listen to your favorite songs, artists, and podcasts—maybe through your home speaker or Bluetooth headphones—you can easily and seamlessly continue listening from the car.
And your car listening experience keeps getting better. Thanks to new Spotify playlists such as Your Daily Drive, which combines the very best of news talk shows, including the relevancy and personality of the hosts, with the best of audio streaming (on demand, personalized playing and discovery), you can arrive at your destination even more informed. Plus, we’ve made it even easier to sync Spotify with two of the most popular navigation apps, Google Maps and Waze. It’s quick to enable playback controls within the navigation settings, making switching and selecting music as seamless as possible. And, with our integration to Google Assistant, it’s also possible to use your voice to control what you listen to in the car.
From belting out the best songs tobinging a podcast, setting up Spotify in your car is simpler than ever, with a variety of ways to play Spotify through your car speakers. And with a Spotify Premium account, you can save your music and podcasts for offline listening, perfect for when you drive through spotty areas. So no matter what type of car or phone you have, take a look at the options below to see which works best for you. Soon you’ll be well on your way.
Please remember that safety is the #1 priority on the road – ALWAYS observe traffic laws.
NEVER attempt any of these connectivity methods while you are driving, and avoid interacting with your device while your car is in motion.
If your car has an AUX or USB socket, using a cable is probably one of the fastest ways to connect.
- Make sure you have the correct type of cable to connect to your phone (you can check with your car’s manufacturer if you don’t know which type you need). Some phones no longer have a phone jack, so you may also need the dongle that came with your phone.
- Find the AUX or USB socket in your car and plug in the cable. (Try looking for it on the center console.)
- Turn on your car and stereo, select the AUX input, then open Spotify and tap play.
Use Bluetooth to go wireless and enjoy all the functionalities of your smartphone or tablet.
- While you’re in park, go to “Settings” in your car stereo or to find the Bluetooth menu, then choose the option to pair your device. Some cars have a voice control button on the steering wheel instead—press that.
- Sync by turning on Bluetooth on both your mobile device and your stereo.
- Select your car, enter the pairing code if needed, then open up Spotify and hit play.
- You’ll see larger, driver-friendly icons in the Now Playing view on your phone, and you’ll also be able to quickly change songs with the Choose Music icon at the bottom of the screen.
- If you have audio controls on your steering wheel, you may now be able to control what you’re listening to from there.
Have Android Auto or CarPlay? Lucky you—your car is already Spotify integrated!
- For Android Auto, start your car, plug your phone into the USB port, and play Spotify.
- For CarPlay for iOS, start your car and make sure Siri is on. Plug your phone into the USB port or connect wirelessly. Then, on your iPhone, go to “Settings,” then “General,” then “CarPlay.” Select your car and get listening!
- Check out Spotify Everywhere to see if your car offers the Spotify app built into the dashboard. Just to note, some cars require Spotify Premium for integrated listening.
Take Spotify along for the ride, no matter where you’re going or what you drive to get there.
Download To Mobile Device Spotify Playlists
Also be sure to check out our Driving Hub, the ultimate pit stop for the best driving music and podcasts. Or, take Spotify for the ride with additional information on how to introduce your car to your favorite music and podcasts.
Spotify Download For Windows Phone
More of an audio learner? Check out our podcast series, “How to Use Spotify in the Car.”