- Can You Change Payment Settings On Spotify App Subscription
- Can You Change Payment Settings On Spotify App Store
- Can You Change Payment Settings On Spotify App Free
- Spotify Settings Desktop
- Spotify has direct agreements with record labels and other rights holders that restrict what albums and artists users can listen to across select countries. Some songs that are available for play in.
- I have a UK Spotify Premium account and I want to change my payment method from Paypal to a UK credit card. I'm currently in the US, but every time I try to add my UK credit card I get the message that it can't be added right now.
You can enable different payment methods in Shopify POS so that your customers have a choice of payment options at checkout.
Note
Don't recognize Shopify POS? You might be using the all-new Shopify POS.
Access the payments settings
Can You Change Payment Settings On Spotify App Subscription
From the Payment types screen, you can enable and disable payment gateways, payment methods, and gift cards.
To access the Payment types screen, tap Store > Payment types:
Enable Shopify Payments on your iPad
To use one of our card readers, you need to enable Shopify Payments or a supported third-party provider. If you haven't enabled Shopify Payments in your Shopify admin yet, then you can do so from your iPad.
Find out how to set up and use Spotify. Learn about features, troubleshoot issues, and get answers to questions. Everything you need to stay in tune. For listeners, artists, brands, developers and music fans alike.
Note
Shopify Payments can be used to process card reader transactions only in the United States, Canada, the United Kingdom, and Ireland.
Steps:
From Shopify POS, tap Store > Payment types.
Tap Enable Shopify Payments.
Your iPad's browser opens and you can then log in to the Payment providers screen of your Shopify admin. After you log in, you can enable Shopify Payments.
Enable payment by cash
By default, cash transactions are enabled. If you no longer want to accept cash, then you can toggle this off. There are no additional fees or charges to the customer or store for cash payments.
Steps:
From Shopify POS, tap Store > Payment types.
Tap Cash to toggle it On or Off.
Your device's internet browser will open and you'll be prompted to log in to the Payment providers screen of your Shopify admin. After you log in, you can enable or disable cash payments.
Accept card payments without a signature
If you meet the following requirements, then you can accept card payments without a customer's signature:
- Your store is located in the United States.
- You're using Shopify Payments.
- You're using an EMV card reader.
Note
If you're not using an EMV card reader, then you can accept card payments without a signature only for amounts under $25.
This option is turned off by default, but you can enable it from the Shopify POS Store screen.
Steps:
From Shopify POS, tap Store > Payment types.
Tap Shopify Payments (credit and debit).
Enable Skip customer signatures when possible.
Enable a supported third-party payment provider
You can activate a third-party payment provider instead of Shopify Payments. However, Shopify POS supports only the following third-party payment providers:
- Authorize.net
- First Data Payeezy (iOS device only)
Note
You might be charged additional payment processing fees if you choose a third-party payment provider instead of Shopify Payments. Contact your payment provider to learn more.
Your store needs to meet the following requirements to activate a third-party payment provider:
- Your payment account is based in Canada or the United States.
- Your payment account accepts both card present and card not present retail transactions. This is enabled and verified outside of Shopify.
- If you're using First Data Payeezy, then you need to be on the Shopify plan or higher on an iOS device. If you're using Authorize.net, then you need to be on the Shopify plan or higher on an iOS device. There's no plan requirement to use Authorize.net on an Android device, but you won't have access to some retail features.
- You're using a compatible credit card reader.
The third-party payment providers are compatible only with following credit card readers:
- Swipe (audio-jack) card reader (available in Canada only)
- Swipe (Lightning) card reader (available in Canada only)
- Swipe (30 pin) card reader (discontinued)
Note
Swipe (audio-jack) and Swipe (Lightning) card readers are currently available only from the Shopify Hardware Store in Canada. They are no longer available in the Shopify Hardware Store in the US. Swipe (audio-jack) and Swipe (Lightning) card readers previously purchased from the US hardware store can no longer be replaced if they stop working.
To enable a supported third-party provider for Shopify POS:
- From your Shopify admin, go to Settings > Payments.
- From the Shopify app, go to Store > Settings.
- Under Store settings, tap Payments.
- From the Shopify app, go to Store > Settings.
- Under Store settings, tap Payments.
On the Payments providers page, deactivate Shopify Payments if it's enabled on your store.
Activate one of the supported payment providers. Your account with that payment provider needs to be set up to accept both card present and card not present transactions—contact the provider directly to learn more.
Enter the credentials for your payment account, then click Activate.
From Shopify POS, tap Store, and then tap Payment types.
In the DISABLED section, enable the payment provider:
Enable payment by gift card
Note
To help you reduce the impact of recent events on your store, gift cards are temporarily available to sell on all Shopify subscription plans. For more information, refer to Frequently asked questions about gift cards. To add gift cards to your store, refer to Adding or updating gift card products.
You can enable payments by gift card in Shopify POS for iPad.
Note
Make sure that you've activated the gift card feature on your store before you try to enable gift cards for Shopify POS.
Steps:
From Shopify POS, tap Store > Payment types.
Tap Gift Card.
Tap the toggle buttons to activate one or both of the following options:
- gift cards that you can print and email to customers
- physical gift cards (you'll need to order a supply of these if you haven't already)
Order physical gift cards
Note
To help you reduce the impact of recent events on your store, gift cards are temporarily available to sell on all Shopify subscription plans. For more information, refer to Frequently asked questions about gift cards. To add gift cards to your store, refer to Adding or updating gift card products.
You can buy physical gift cards from the Shopify Hardware Store.
Steps:
From Shopify POS, tap Store > Payment types.
Tap Gift Card.
Tap Buy physical gift cards to view the Shopify Hardware Store, where you can choose your gift card design and specify the quantity that you want to buy:
Enable payment by external credit, external debit, or store credit
You can accept payment using an external card terminal and store credit. These payment methods are turned off by default, but you can enable them from the Shopify POS Payment types screen.
When you accept payment with an external terminal, Shopify POS records the transaction, but the payment is processed and collected by your external terminal provider.
To enable payment by external credit, external debit, or store credit:
From Shopify POS, tap Store > Payment types.The External terminal and Store Credit payment methods appear under Disabled payments.
If you want to accept payment by store credit, then enable the Store credit option.
If you want to accept credit or debit payments with an external terminal, then tap External terminal and enable the payment types that you want to accept.
Add a custom payment method
You can create custom payment methods and name them anything that you like, such as Bank draft or Check. Use custom payment methods for manual payments that aren't processed by Shopify.
To add a custom payment method:
From Shopify POS, tap Store > Payment types.
Tap Add custom payment method.
Enter a name for the method, and then tap Done.
Disable a payment method
If a payment method is disabled, then it won't appear as a payment option at checkout.
To disable a payment method:
From Shopify POS, tap Store > Payment types.
Under Enabled payments, disable a payment method by tapping its toggle button.
The payment method appears under Disabled payments. You can re-enable the payment method in the same way.
Delete a custom payment method
If you no longer want to use a custom payment method, then you can remove it permanently from the Shopify POS Payment types screen.
To delete a custom payment method:
From Shopify POS, tap Store > Payment types.
Swipe the custom payment method left to reveal a Delete button.
Tap Delete.
Translate payment methods
If your iPad is set to use a language other than English, then your payment methods will be translated. For example, if your iPad is configured for French, then your Payment types settings screen will look like this:
Changing the iPad's language settings will update the language of your POS, including receipt printing. The following languages are implemented: Chinese (China Mainland), Chinese (Taiwan), Danish, Dutch, French, German, Italian, Japanese, Portuguese (Brazil), Portuguese (Portugal), and Spanish. Your printed receipt will show translated content for fields such as Taxes and Total.
Note
Don't recognize Shopify POS? You might be using the all-new Shopify POS.
Access the payments settings
From the Payment types screen, you can enable and disable payment gateways, payment methods, and gift cards.
To access the Payment types screen, tap Store > Payment types:
Enable Shopify Payments on your iPhone
To use one of our card readers, you need to enable Shopify Payments or a supported third-party provider. If you haven't enabled Shopify Payments in your Shopify admin yet, then you can do so from your iPhone.
Steps:
From Shopify POS, tap Store > Payment types.
Tap Enable Shopify Payments:
Your iPhone's browser opens and you can then log in to the Payments screen of your Shopify admin. After you log in, you can enable Shopify Payments.
Accept card payments without a signature
If you meet the following requirements, then you can accept card payments without a customer's signature:
- Your store is located in the United States.
- You're using Shopify Payments.
- You're using an EMV card reader.
Note
If you're not using an EMV card reader, then you can accept card payments without a signature only for amounts under $25.

This option is turned off by default, but you can enable it from the Shopify POS Store screen.
Steps:
From Shopify POS, tap Store > Payment types.
Tap Shopify Payments (credit and debit).
Enable Skip customer signatures when possible.
Enable a supported third-party payment provider
You can activate a third-party payment provider instead of Shopify Payments. However, Shopify POS supports only the following third-party payment providers:
- Authorize.net
- First Data Payeezy (iOS device only)
Note
You might be charged additional payment processing fees if you choose a third-party payment provider instead of Shopify Payments. Contact your payment provider to learn more.
Your store needs to meet the following requirements to activate a third-party payment provider:
- Your payment account is based in Canada or the United States.
- Your payment account accepts both card present and card not present retail transactions. This is enabled and verified outside of Shopify.
- If you're using First Data Payeezy, then you need to be on the Shopify plan or higher on an iOS device. If you're using Authorize.net, then you need to be on the Shopify plan or higher on an iOS device. There's no plan requirement to use Authorize.net on an Android device, but you won't have access to some retail features.
- You're using a compatible credit card reader.
The third-party payment providers are compatible only with following credit card readers:
- Swipe (audio-jack) card reader (available in Canada only)
- Swipe (Lightning) card reader (available in Canada only)
- Swipe (30 pin) card reader (discontinued)
Note
Swipe (audio-jack) and Swipe (Lightning) card readers are currently available only from the Shopify Hardware Store in Canada. They are no longer available in the Shopify Hardware Store in the US. Swipe (audio-jack) and Swipe (Lightning) card readers previously purchased from the US hardware store can no longer be replaced if they stop working.
To enable a supported third-party provider for Shopify POS:
- From your Shopify admin, go to Settings > Payments.
- From the Shopify app, go to Store > Settings.
- Under Store settings, tap Payments.
- From the Shopify app, go to Store > Settings.
- Under Store settings, tap Payments.
On the Payments providers page, deactivate Shopify Payments if it's enabled on your store.
Activate one of the supported payment providers. Your account with that payment provider needs to be set up to accept both card present and card not present transactions—contact the provider directly to learn more.
Enter the credentials for your payment account, then click Activate.
From Shopify POS, tap Store, and then tap Payment types.
In the DISABLED section, enable the payment provider:
Enable payment by gift card
Note
To help you reduce the impact of recent events on your store, gift cards are temporarily available to sell on all Shopify subscription plans. For more information, refer to Frequently asked questions about gift cards. To add gift cards to your store, refer to Adding or updating gift card products.
You can enable payments by gift card in Shopify POS for iPhone.
To enable payments by gift card:
From Shopify POS, tap Store > Payment types.
Tap Gift card.
Tap the toggle buttons to activate one or both of the following:
- gift cards that you can print and email to customers
- physical gift cards (you'll need to order a supply of these if you haven't already)
Order physical gift cards
Note
To help you reduce the impact of recent events on your store, gift cards are temporarily available to sell on all Shopify subscription plans. For more information, refer to Frequently asked questions about gift cards. To add gift cards to your store, refer to Adding or updating gift card products.
You can buy physical gift cards from the Shopify Hardware Store.
Steps:
From Shopify POS, tap Store > Payment types.
Tap Gift Card.
Tap Buy physical gift cards to view the Shopify Hardware Store, where you can choose your gift card design and specify the quantity that you want to buy:
Enable payment by external credit, external debit, or store credit
You can accept payment using an external card terminal and store credit. These payment methods are turned off by default, but you can enable them from the Shopify POS Payment types screen.
When you accept payment with an external terminal, Shopify POS records the transaction, but the payment is processed and collected by your external terminal provider.
To enable payment by external credit, external debit, or store credit:
From Shopify POS, tap Store > Payment types.The External terminal and Store Credit payment methods appear under Disabled payments.
If you want to accept payment by store credit, then enable the Store credit option.
If you want to accept credit or debit payments with an external terminal, then tap External terminal and enable the payment types that you want to accept.
Add a custom payment method
You can create custom payment methods and name them anything that you like, such as Bank draft or Check. Use custom payment methods for manual payments that aren't processed by Shopify.
To add a custom payment method:
From Shopify POS, tap Store > Payment types.
Tap Add custom payment method.
Enter a name for the method, and then tap Done.
Disable a payment method
If a payment method is disabled, then it won't appear as a payment option at checkout.
To disable a payment method:
From Shopify POS, tap Store > Payment types.
Under Enabled payments, disable a payment method by tapping its toggle button.
The payment method appears under Disabled payments. You can re-enable the payment method in the same way.
Delete a custom payment method
If you no longer want to use a custom payment method, then you can remove it permanently from the Shopify POS Payment types screen.
To delete a custom payment method:
From Shopify POS, tap Store > Payment types.
Swipe the custom payment method left to reveal a Delete button.
Tap Delete.
Translate payment methods
If your iPhone is set to use a language other than English, then your payment methods will be translated. For example, if your iPhone is configured for French, then your Payment types settings screen will look like this:
Changing the iPhone's language settings will update the language of your POS, including receipt printing. The following languages are implemented: Chinese (China Mainland), Chinese (Taiwan), Danish, Dutch, French, German, Italian, Japanese, Portuguese (Brazil), Portuguese (Portugal), and Spanish. Your printed receipt will show translated content for fields such as Taxes and Total.
Access the payments settings
From the Payment types screen, you can enable and disable payment gateways, payment methods, and gift cards.
To access the Payment types screen, tap Store > Payment types:
Accept credit payments
You can accept swipe and manual credit card payments with the Swipe (audio-jack) card reader if you meet the following requirements:
- You enable Shopify Payments as your payment provider.
- Your store's based in the United States or Canada.
Can You Change Payment Settings On Spotify App Store
If you don't meet these two requirements, then you can still accept payment with an external terminal.
Accept card payments without a signature
If you meet the following requirements, then you can accept card payments without a customer's signature:
- Your store is located in the United States.
- You're using Shopify Payments.
- You're using an EMV card reader.
Note
If you're not using an EMV card reader, then you can accept card payments without a signature only for amounts under $25.
This option is turned off by default, but you can enable it from the Shopify POS Store screen.
Steps:
From Shopify POS, tap Store > Payment types.
Tap Shopify Payments.
Enable Skip signature when possible.
Enable an external terminal in Shopify POS for Android
If you're using Shopify POS for Android and you have an external credit or debit card terminal, then you can enable the External terminal payment method from the Settings screen of the Shopify POS app.
Can You Change Payment Settings On Spotify App Free
When you accept payment with an external terminal, Shopify POS records the transaction, but the payment is processed and collected by your external terminal provider.
Steps:
From Shopify POS, tap Store > Payment types.
Tap External terminal.
Enable Enable external terminal.
A message appears that explains that you're enabling a payment terminal that is not integrated with Shopify. Tap OK.
The External terminal payment method is enabled and will be available as an option on the Select payment type screen during each transaction.
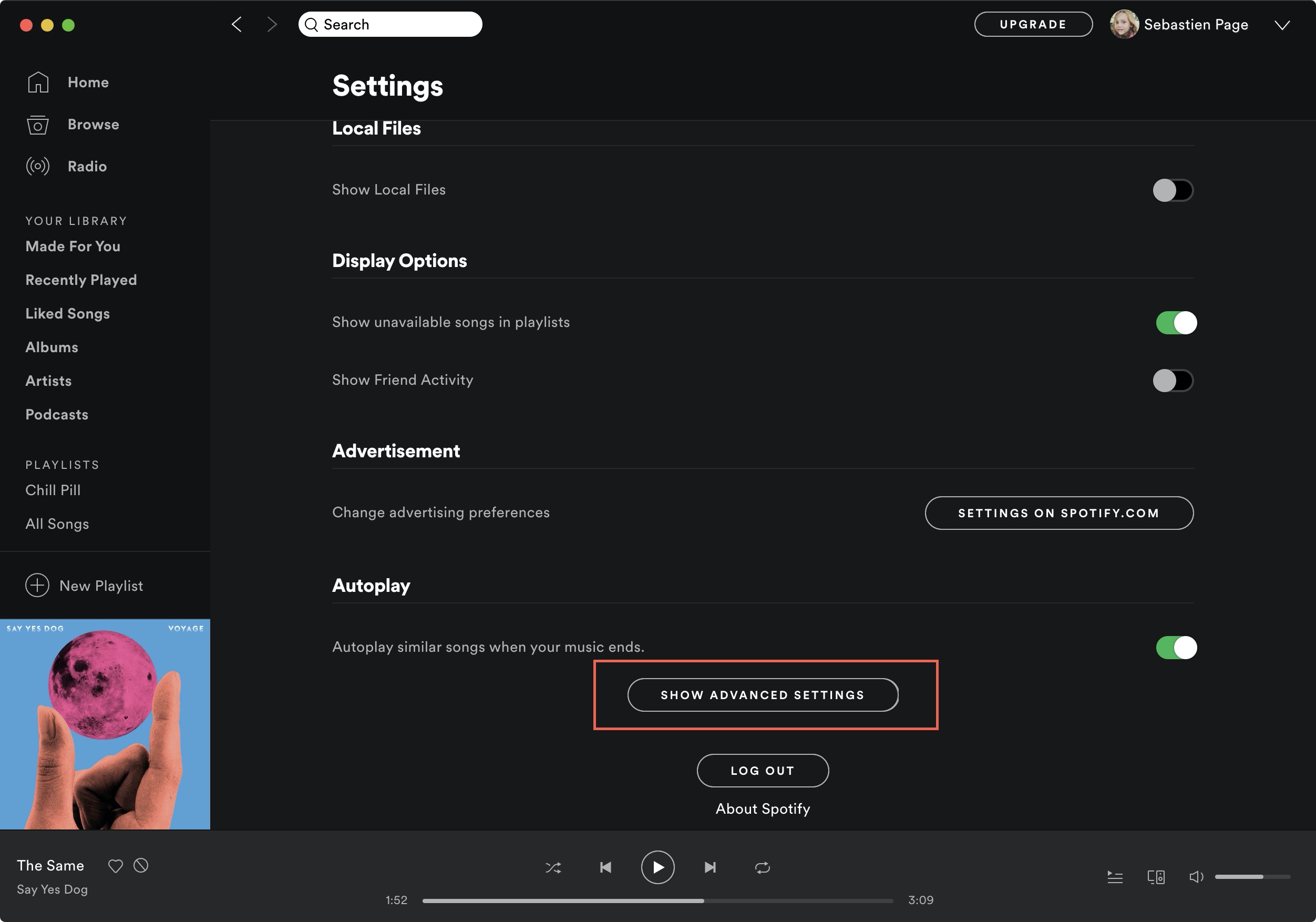
Enable payment by gift card
Note
To help you reduce the impact of recent events on your store, gift cards are temporarily available to sell on all Shopify subscription plans. For more information, refer to Frequently asked questions about gift cards. To add gift cards to your store, refer to Adding or updating gift card products.
You can enable payments by gift card in Shopify POS for Android.
Steps:
From Shopify POS, tap Store > Payment types.
Tap Gift card.
Enable Enable gift cards.
Add a custom payment method
Spotify Settings Desktop
You can create custom payment methods and name them anything that you like, such as Bank draft or Check. Use custom payment methods for manual payments that aren't processed by Shopify.
Steps:
From Shopify POS, tap Store > Payment types.
Tap Add custom payment method.
Enter a name for the payment method, and then tap ✔.
Disable a payment method
If a payment method is disabled, then it won't appear as a payment option at checkout.
Steps:
From Shopify POS, tap Store > Payment types.
Under Payment types, disable a payment method by tapping its toggle button.
Delete a custom payment method
If you no longer want to use a custom payment method, then you can remove it permanently from the Shopify POS Payment types screen.
You need to disable a payment method before you can delete it.
Steps:
From Shopify POS, tap Store > Payment types.
In the Disabled payment types section, tap the pencil icon.
Tap the trash can beside the payment type that you want to delete.